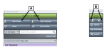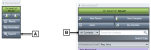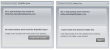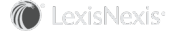The InterAction Pane
The InterAction Pane appears inside a panel within Outlook that gives you easy access to InterAction data within the context of your Outlook Inbox, calendar, or contact list. Because InterAction data displays within Outlook, you avoid the time consuming task of going back and forth between Outlook and InterAction.
By default, the InterAction Pane is minimized. To view information within the pane, click or hover over an icon. For example, InterAction Pane (Minimized) shows the minimized InterAction Pane with the Business Card open.
The normal view of the InterAction pane takes up more space in the Outlook window, but it shows more information while you are working and gives you access to search features.
InterAction Pane (Normal)
To switch the view of the InterAction Pane (minimized or normal), do one of the following:
- Choose the InterAction logo at the top of the InterAction Pane
- Choose Pane > Normal or Pane > Minimized in the InterAction Ribbon
See the following topics for details on the information available in the InterAction Pane:
- Adding New Contacts
- Search
- Business Card
- Connections
- Upcoming Meetings
- InterActions
- Information Updates
- Notes
Can I Turn Off the InterAction Pane?
Yes. If you do not want to see the InterAction Pane in Outlook, you can turn it off by doing the following:
Choose Pane > Off in the InterAction Ribbon
You can also close the InterAction pane by clicking on the X in the top right corner of the application pane or by selecting Close in the drop-down to the left of the X.
Turning off the InterAction Pane does not affect contact synchronization processes with InterAction, nor does it disable InterAction for Microsoft Outlook. It only removes the InterAction Pane from view.
Adding New Contacts
The InterAction Pane lets you add new contacts to Outlook (Adding New Contacts Using the InterAction Pane). When you create a contact using this method, it is also added to InterAction at the same time.
Adding New Contacts Using the InterAction Pane
[A] In normal view, choose the New Person or New Company buttons to add a contact.
[B] In minimized view, choose the New Person or New Company icons.
For more information on using InterAction for Microsoft Outlook to add contacts, see Adding Person Contacts.
Alerts
To access your alerts, as well as any for anyone you are proxy for, select the Alerts button. You can also filter the alerts on the list and select contacts to monitor.
For more on alerts, see Alerts Overview.
My Activities
The My Activities button opens the Contact Details dialog to the Activities tab. That tab provides a list of activities for the last 90 days [by default]. It is a convenient way to see your recent activities in one location. You can also add new activities.
Search
To search for contacts, use the normal view of the InterAction Pane. If you are in minimized view, choose the Search button to access normal view.
Searching for Contacts in the InterAction Pane
[A] If the InterAction Pane is minimized, choose the Search button to access search.
[B] In the Normal Pane, specify your search criteria in the search fields. You can specify to search against All Contacts or just My Contacts.
See Searching for Contacts for more information on how to search for contacts.
Business Card
The Business Card shows business contact information for a person on an Outlook item (Business Card).
Information visible on the Business Card includes:
- Name
- Title
- Company
- Business phone
- Mobile phone
- Email address
- Address
- Assistant
- Assistant’s phone
A lock icon ( ) indicates the information is private to you and others cannot see it.
) indicates the information is private to you and others cannot see it.
Contact types distinguish the relationship of the contact. The color at the top of the Business Card indicates the type of the contact:
- Purple - Our Personnel
- Green - Client
- Blue - Client Personnel
- Gray - Any contact that does not have one of the three primary contact types listed above.
TIP You can apply contact types from the Actions menu in Contact Details. See InterAction Contact Details Dialog Box Actions for more information.
Choosing View All Contact Info in the Business Card opens the Contact Details page.
Choosing Menu in the Business Card lets you select from the following items:
- Add To My Contacts - Adds the contact to your contact list. This option displays if the contact is in the firm list only.
- Share with Firm - Adds the contact to the firm list. This option displays if the contact is in your contact list only or if the contact is unresolved.
- Make Contact Personal - Makes a contact in the firm list personal to you so that others cannot see it. This option displays if the contact is in your contact list and the firm list or if the contact is unresolved.
- Add Reminder - Lets you add a reminder for the person, so you can remember to keep in contact with him or her.
- Log Activity - Lets you add an activity to InterAction.
- View Report - Opens the InterAction Report Chooser.
- Copy Contact Info - Copies the contact information to the Windows clipboard.
- Edit - Opens the Contact Details page, where you can edit the contact’s information.
What Shows in the InterAction Pane if InterAction Cannot Find a Contact?
If InterAction cannot find an exact match for a contact:
- A Create New Contact button displays if no e-mail or name matches were found. Choose Create New Contact to add the contact to InterAction.
-
A Next button displays if a name match was found, but no e-mail match was found. Choose Next to view possible matches.
For more information on how InterAction for Microsoft Outlook finds possible matches, and how to add new contacts to InterAction, see Adding Person Contacts.
Connections
Connections shows a list of people where both you and a contact on an Outlook item have a relationship (Connections).
For more information on Mutual Connections and which contacts display in this list, see Viewing Mutual Connections with a Contact.
Choosing a connection in the Mutual Connections list takes you to the Contact Details page for that person. Choose View More Connections to open the Connections tab of the Contact Details page for that contact.
Upcoming Meetings
Upcoming Meetings shows a list of meetings that professionals at your organization have scheduled with the contact that will occur within the next 60 days. To display more details, choose an item.
Upcoming Meetings
Choose View Upcoming Meetings to open the Upcoming Meetings tab of the Contact Details page for that contact.
See Viewing Upcoming Meetings with a Contact for more information.
InterActions
Interactions shows a list of activities regarding the contact that have been logged into InterAction in the last 60 days. To display more details, choose an item.
InterActions
Choose View All Activities to open the Activities tab of the Contact Details page for that contact.
See Viewing Recent InterActions with a Contact for more information.
Information Updates
Information Updates shows name, company name, title or employment changes made to the contact on the Outlook item in the last 60 days. To display more details, choose an item.
Information Updates
Choose View All Activities to open the Activities tab of the Contact Details page for that contact.
Notes
There are two types of notes that appear in the InterAction Pane: My Notes and Firm Notes. Use notes to record information about the contact that you want easy access to, such as birthdays, family member names, and hobbies.
NOTE The term “Firm” used in “Firm Notes” is a configurable term. Your organization may use a different term than what is shown here.
Notes
To add a note:
- From the minimized InterAction Pane, hover over Notes to display the Notes fly-out.
- Select Firm Notes to add notes to be shared with the organization or My Notes to add your own personal notes.
-
Choose Edit to open the Edit Notes dialog box.
-
Choose Insert Date/Name to record your name and the date you added the notes.
-
Type the information you want to include in the note and choose Save to save your note.
NOTE Notes can include links. You can insert a web address [e.g., www.google.com] in a note in edit mode and have it show as a link. Selecting the link in the Note will open up the link in a browser.