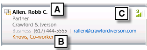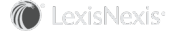Viewing Relationships
InterAction lets you establish and view relationships between contacts. These relationships can be between people and people, companies and companies, or people and companies.
For example:
- Jane Smith knows John Adams
- John Adams is a co-worker with Terry Jones
- Brad Faulkner is a Board Member of Panorama, Inc.
- Dharma Industries is a Subsidiary of Guru, Ltd.
InterAction for Microsoft Outlook gives you easy access to valuable relationship information while you work. The “mutual connections” feature lets you see a list of contacts you know who know a person on an email or calendar item. This helps you leverage who and what you know to uncover new opportunities.
InterAction for Microsoft Outlook also gives you access to a contact’s full list of relationships in InterAction.
See the following topics for more information:
Viewing Mutual Connections with a Contact
When working on a project, you may receive correspondence from someone you don’t know very well. From your Outlook mailbox or calendar, InterAction for Microsoft Outlook provides a way for you to see which contacts you know who know a person on an email or calendar item. This “mutual connections” feature gives you valuable insight into who might be able to make an introduction or provide additional background information on a contact of interest.
To view mutual contacts between you and a contact on a selected Outlook item, select or hover over Connections in the InterAction Pane.
In Mutual Connections, Kristie sent you an email message regarding a project you are both involved in. You don’t know Kristie very well, so you view mutual connections to see if you know anyone who also knows Kristie. Select or hover over Connections to see the connections and see the options for kinds of connections.
TIP You can also view mutual connections for other contacts on the Outlook item by choosing a different name from the drop-down list at the top of the Connections fly-out menu.
A Partner at your firm who you know, Robb Allen, appears in the Connections list. You can learn more about his relationship with Kristie by viewing his connection information in the list. Robb’s phone number and email address are included so you can contact Robb to learn more about Kristie.
Mutual Connection: Detail
[A] The name, job title, company name, phone number, and email address of the mutual contact display.
[B] Relationship types that apply to the relationship between the mutual contact and the contact of interest display here.
[C] If your organization uses InterAction IQ, the calculated relationship strength score displays here.
In this example, Robb has a Knows relationship with Kristie. Relationships are shown in the direction of “mutual contact > contact of interest” (such as “Robb Knows Kristie”). If the contact of interest owns a relationship with the mutual connection (such as “Kristie Knows Robb”), the converse relationship displays (“Robb is Known By Kristie”).
TIP To view all relationships for the contact of interest, choose View More Connections at the bottom of the Connections list. For more information, see Viewing All Relationships for a Contact.
When analyzing the relationship between a mutual connection and a contact of interest, consider the following:
- Strong relationships and relationships that have been designated as key relationships by your organization display (Strong) and (Key) respectively.
-
Mutual connections are sorted in the list alphabetically, not by the strength of the relationship with the contact of interest.
Relationship Types Not Considered When Determining Mutual Connections
Relationship types (such as Knows, Legal Counsel, and Acquaintance) are used to define a relationship. The following relationship types are not considered when determining a mutual connection: Co-worker, Employee, and Employer. Unless contacts you know have another type of relationship with the contact of interest, they are not considered mutual connections.
Although these relationship types do indicate that contacts work together (or formerly worked together), they do not indicate that a real relationship exists. By excluding these relationship types, InterAction for Microsoft Outlook only includes relationships that have value and prevents the Connections list from being too cluttered with contacts.
You may see the Co-worker relationship type display for a mutual connection. This indicates that the mutual connection and the contact of interest also share another relationship type. Because the fact that the contact of interest is a coworker may be valuable when researching a contact through a mutual connection, InterAction for Microsoft Outlook always indicates when a mutual connection is also a co-worker.
Viewing All Relationships for a Contact
In addition to viewing mutual connections, you can also view all relationships for a contact. All relationships for a contact display on the Connections tab of the Contact Details page.
This page lets you:
-
Filter relationships by one of the following:
-
Mutual Connections
-
My Co-Workers who Know this Person
-
Co-workers
-
Key Relationships
-
Board Membership
-
All Relationships
-
- Specify your relationship with the contact
Open the Connections tab of the Contact Details page by choosing View More Connections from the bottom of the Connections fly-out menu.
Contact Details: Connections
[A] To view all connections for a contact, choose View More Connections from the Connections list.
[B] The Connections tab of the Contact Details page displays.
[C] Use the drop-down to change the type of connections to view.
Filter Relationships
By default, Mutual Connections display for a contact. To change the filter, choose a different filter in the View drop-down list.
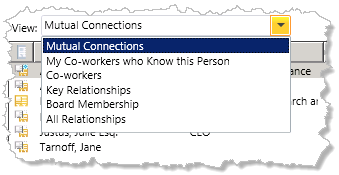
View Relationship Filter
Add a New Relationship
To add a new relationship for the contact, choose the Add Connection link.
View Contact Details for a Connection
To view contact details for a connection in the list, choose a contact, then choose View Connected Contact.