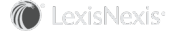Searching for Contacts
InterAction for Microsoft Outlook lets you search for InterAction contacts from within Outlook. The entire search process and the search results display in the InterAction Pane while you work. This lets you search for contacts without exiting your current view in Outlook.
IMPORTANT Searching capabilities are only available when you are connected to the network.
To find an InterAction contact:
-
If the InterAction Pane is off, use the Search area of the InterAction ribbon. If the InterAction Pane is minimized, click the Search button. A separate Search pane appears.
-
In the drop-down list, choose to search All Contacts or My Contacts only.
-
Type the contact’s name, phone number, or email address in the search field.
-
Choose the Search button.
The search results display in the InterAction Pane if the pane is normal. If the InterAction pane is off or minimized, the Search results display in a Search pane.
-
Choose a contact in the search results to view contact details.
Searching for a Contact
[A] In the drop-down list, choose All Contacts to search contacts in your contact list and the Firm List, or choose My Contacts to search your contact list only. (If you are working on behalf of someone else, the name of that person’s contact list displays.)
[B] Type the contact’s name, phone number, or email address.
[C] Choose the search button to display search results.
Search Results Menu
Within the search results in the InterAction Pane, use the Menu button to take additional action on any of the contacts in the list.
Search Results Menu
The following table shows the options available when you choose the Menu button.
| Use this option... | To do this... |
|---|---|
| Add To My Contacts | Add the contact in the firm list to your contact list. This option displays if the contact is in the Firm List only. |
| Share with Firm | Add the contact to the Firm List. This option displays if the contact is in your contact list only, or if the contact is unresolved. |
| Make Contact Personal | Make the contact personal to you so that others cannot see it. This option displays if the contact is in your contact list and the Firm List or if the contact is unresolved. |
| Add Reminder | Set a reminder for the contact. |
| Log Activity | Create a new InterAction activity. The contact is automatically linked to the activity. |
| View Report | To open the InterAction Report Chooser. |
| Copy Contact Info | Copy the contact’s information is copied to the Windows clipboard. |
| Edit | Edit the contact. |
Search Tips
-
If you get too many search results, you can narrow the search by entering more criteria. If the contact is in your collection, you can search your collection only.
-
You can enter a partial name. The results will include all contacts containing words that start with the letters that you type. For example, if you type “Jo,” the search would return “Mary Jo” and “Joann,” but not “Alejo.”
NOTE The following fields are searched: First Name, Middle Name, Last Name, Goes By, Company Name, Company Also Known As, Email, Phone, and Fax.
-
When entering a complete phone number, you can enter it in any format.
-
When entering a partial phone number, the result list will show that number sequence anywhere it appears in the phone number. You must enter at least three digits.
-
When entering an email address, include the “at” symbol (@). Email addresses must be entered in xxx@xxx format. Otherwise, InterAction considers the criteria to be a name.
-
The search results must match all terms that you enter.
-
Wildcard searches, such as *ford, are not supported. Wildcards are symbols that represent the missing part of the entry. Some symbols used as wildcards are * ? _ %.
-
“Noise” words are eliminated from the search criteria, unless they are the only words in the search. The following are considered noise words:
-
And
-
The
-
Group, Grp
-
LLC, LLP, PLC
-
Company, Co
-
Corporation, Corp
-
Incorporated, Inc
-
Limited, Ltd
-
-
If the only match on a person contact is a company name, that contact is not returned.