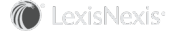Using Contact Details to View and Edit Contact Information
Although the Microsoft Outlook to InterAction Sync process updates your Outlook contacts with InterAction information, InterAction can store considerably more information about contacts than Outlook, such as the following:
TIP For a quick view of a person’s business contact information, view the Business Card. See Business Card for details.
-
All phones and addresses
-
All connections and relationships for a contact
-
Profiles containing additional information about the contact
-
Marketing lists and working lists that include the contact
-
All activities and meetings that include the contact
-
Any opportunities, matters or engagements in which the contact is involved. (These tabs only display if your firm is licensed to use these InterAction modules.)
-
Any opportunities or pursuits in which the contact is involved if your firm and you have licenses for Business Edge.
All of this information is available on the Contact Details page. Choose the tab with the information you want to see or edit.
Contact Details Dialog Box
NOTE If your organization utilizes the InterAction Opportunities, Matters, or Engagements modules, you will see tabs for them. If your organization has set up and configured Business Edge, then tabs for Pursuits and Opportunities (from Business Edge, not the InterAction Opportunities module) will show here. See Contact Details Dialog box - Opportunities from Business Edge andContact Details Dialog Box - Pursuits from Business Edge.
Contact Details Dialog box - Opportunities from Business Edge
Business Edge Opportunities are broken down (on tabs): Open, Won, Lost, Declined, and No Decision. The list can be filtered by time (All, Last Year, This Year, Last 90 days).
Contact Details Dialog Box - Pursuits from Business Edge
Business Edge Pursuits display on either Open or Closed tabs. The list on these tabs can be filtered by time.
Phones & Addresses
For contacts that are in both your list and the Firm List, the Phones & Addresses tab includes a View drop-down list. Select whether to the view information for your version of the contact or on the firm’s version of the contact.
Your selection determines which set of addresses and phone numbers to edit if you choose Edit Contact.
Connections
For people contacts, you can select the relationship type to view from the View drop-down list. Choose from:
-
Mutual Connections
-
My Co-workers who Know this Person
-
Co-workers
-
Key Relationships
-
Board Membership
-
All Relationships
-
For company contacts, choose from:
-
People My Co-workers Know
-
Employees
-
Key Relationships
-
All Relationships
-
People I Know
-
Board Membership
Profiles
The Profiles tab includes information for any profiles that apply to the contact.
Lists
Select Marketing Lists, or Working Lists from the View drop-down list, then choose to display My Lists or All Lists. Use the check boxes to add the contact to the appropriate lists.
Upcoming Meetings
The Upcoming Meetings tab shows meetings that are scheduled to occur within the next 60 days. These meetings are future-dated activities as well as syncing meetings (if your organization synchronizes calendar items with InterAction).
For details, see Viewing Upcoming Meetings in Contact Details.
Activities
This Activities tab shows the activities that the contact was involved with during a specific time frame. You can configure the activities that appear by choosing Change View.
Change View dialog box
-
You can filter activity types by choosing the Selected Activities Types radio button.
-
Use the check boxes to only view activities concerning Contacts, Lists, Opportunities, Matters or Engagements.
-
Modify the time frame by making a selection from the drop-down lists for days ago and days ahead.
-
Select Save as default view to use the changes you have made on this page as the default view settings next time you view activities for a contact.
-
Choose OK to make the changes or Cancel to return to the existing view.
Notes
Choose to view My Notes or Firm Notes from the View drop-down list.
NOTE The term “Firm” used in “Firm Notes” is a configurable term. Your organization may use a different term than what is shown here.
Opportunities, Matters, or Engagements
These are InterAction modules that your firm may have installed. Each of these tabs show if the contact is involved in any opportunities, matters, or engagements at your firm. If your organization has implemented Business Edge and has licensed users, the Contact Details window will contain tabs for Opportunities and Pursuits from Business Edge here.
InterAction Contact Details Dialog Box Actions
Choose the Actions button to select additional actions to perform from contact details. The following table summarizes the available actions.
| Action | Description |
|---|---|
| Add to My Contacts | Adds the contact to your contact list. |
| Share with Firm | Adds the contact to the Firm List. |
| Copy Contact Information | Copies contact information to the Windows clipboard. |
| Email Contact Information | Opens a new email message with the contact information included in the message body. |
| Add Activity | Lets you add a new activity to InterAction. |
| Add Reminder | Lets you add a new reminder to InterAction. |
| Edit Contact Types | Lets you apply or remove contact types for the contact. |
| Edit My Relationship | Lets you add more information about your relationship with the contact. |
| View Reports | Opens the InterAction Report Chooser. See Printing Reports for details. |
| View Company | Opens the Contact Details dialog box for the person’s company. |
| Show in InterAction Web Client | Opens the Web Client Contact Overview page, which lets you take advantage of many of InterAction’s features including Who Knows Whom and the Relationship Map. You must log in to the Web Client and then search for the contact. |
| Help | Opens InterAction for Microsoft Outlook help. |
Editing Contact Information in Contact Details
You can use InterAction for Microsoft Outlook’s Contact Detail page to modify contact information.
-
Open Contact Details for the contact.
For example, choose View All Contact Info from the Business Card flyout menu in the InterAction Pane.
-
Choose the Phones & Addresses tab.
-
Choose Edit Contact.
Update the contact’s information, as outlined in Entering Contact Information for a Person.
Changing a Contact's Employment
To change a contact’s employment:
-
Open Contact Details for the contact.
For example, choose View All Contact Info from the Business Card flyout menu in the InterAction Pane.
-
Choose the Phones & Addresses tab.
-
Choose Edit Contact.
-
Choose Change Company.
-
Select the option most appropriate for the change (Employment Change).
-
Continue through the wizard until all the information has been updated.
What Happens When I Delete a Contact?
When you delete contacts in Outlook, the contacts are deleted from your contact list in InterAction when Microsoft Outlook to InterAction Sync runs. The same is true for deleting contacts in InterAction; when sync is run, the contact is deleted from Outlook.
If the contact is still in the Deleted Items folder in Outlook, you can re-add it to your contacts later. To do this, select the contact in the Deleted Items folder and choose Edit > Move to Folder, select the Contacts folder, and choose OK.