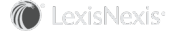Printing Reports
You can view and print InterAction reports for your contacts from Outlook. Your organization can choose which reports to make available from Outlook. The report can include information for one contact or several contacts.
When you view a report, you select the report from the Report Chooser. This dialog box lists all the contact reports you have access to use within Outlook.
Most reports produce a PDF document, which can be viewed using Adobe® Acrobat® Reader®. Some reports may export the data to other applications, as specified by the report managers in your organization.
Choosing Contacts to Include in the Report
When you choose View Reports in Outlook, InterAction attempts to select contacts based on what you are doing in Outlook. For example, if you choose View Reports from an email message, InterAction uses the email addresses for the message to find InterAction contacts to include on the report. Similarly, you can select multiple contacts from your Contacts view and choose View Report to create a report including all of them.
For any report, you can change the set of contacts included from the Report Chooser.
View or Print a Report
-
In Outlook, choose View Reports.
This option is available in many areas of InterAction for Microsoft Outlook, such as:
- At the bottom of the InterAction Pane (seeAccessing InterAction Reports)
- In the InterAction Ribbon
- In the Actions menu in Contact Details
-
The Report Chooser displays the list of contact reports available to you. Select the report to view.
If necessary, you can filter the list of reports to show just those applicable to people, companies, or both. Choose the type of contact from the Reports for drop-down list.
-
If the report you have selected allows additional personalization, choose the Personalize link to make any necessary changes.
-
Under Contacts Included, adjust the set of contacts to be included in the report.
-
Select the check box for a contact to include it; clear the check box to remove the contact from the report.
-
Choose Find contacts to include in the report to find additional contacts to include.
-
-
Choose View Now. Alternately, to send the report to yourself in an email, choose Send to Me.
[A] Choose View Reports to create a report.
[B] The InterAction Report Chooser displays.
[C] The Contacts Included section automatically includes all the InterAction contacts on the selected email or calendar item. Use this section to add or remove contacts from the report.