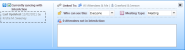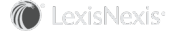Syncing Meetings with InterAction
As the meeting organizer, you can synchronize a new meeting with InterAction and set the sync settings.
You can also set a meeting already in your Outlook calendar to synchronize with InterAction if you are the organizer of the meeting or if the meeting was sent by someone outside of the organization. See Sync an Existing Meeting with InterAction for details.
Add a New Syncing Meeting to InterAction
You can add a meeting to InterAction when you initially create the meeting.
Note that you cannot add private or recurring meetings to InterAction.
-
Create a new meeting in Outlook.
For example, right click on your calendar and choose New Meeting Request.
-
Fill in the meeting as you normally would (for example, include any attendees, set the date/time and location, etc.).
-
In the Syncing Meetings Bar, select Sync with InterAction.
The text changes to Will sync with InterAction.
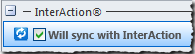
-
To optionally update the meeting security, type, or add attendees to InterAction, click on the Syncing Meeting Bar to expand it. Update any of these settings:
-
Who can see this - Choose Everyone, Only Me, or a group from the drop-down list. See Meeting Security for more information on these options.
-
Meeting type - Choose the meeting type from the drop-down list. See Meeting Types for more information on meeting types.
-
Attendees not in InterAction - Add contacts to InterAction or share them with the firm. See Meeting Attendees for more information on adding or sharing meeting attendees.
NOTE Your InterAction for Microsoft Outlook settings determine which meeting type is used by default. See Configuring Default Types for more information.
-
-
Choose Send or Save.
NOTE The meeting is also synchronized with InterAction if you choose Save to save the meeting. Note that although this does add the meeting to InterAction, it does not add it to the attendees’ calendars.
The meeting is added to Outlook and synchronized with InterAction. At this point, any changes you make to the Outlook version are updated on the InterAction version.
Sync an Existing Meeting with InterAction
You can sync meetings already in your Outlook calendar with InterAction in the following two scenarios:
-
You are the organizer of the meeting, but you did not originally synchronize the meeting with InterAction
-
The meeting was sent by someone outside of your organization (more specifically, the meeting was sent by an e-mail address that is not associated with an active user in InterAction)
Only the internal organizer can synchronize meetings with InterAction. If the organizer chose not to sync the meeting with InterAction, the message in Organizer Chose Not to Sync Meeting displays in the Syncing Meeting Bar.

Organizer Chose Not to Sync Meeting
If a meeting is already syncing, the message in Only Meeting Organizer Can Edit Syncing Meeting Settings displays in the Syncing Meeting Bar.

Only Meeting Organizer Can Edit Syncing Meeting Settings
IMPORTANT Note that you cannot synchronize private or recurring meetings with InterAction. Also, if you add a meeting to InterAction, then later edit the Outlook version to make it private or recurring, the meeting is deleted from InterAction during synchronization.
If You Are the Meeting Originator
If you are the meeting originator, edit the Outlook meeting (for example, add or remove attendees, change the date or time, edit the InterAction sync settings, etc.) then send an update to meeting attendees as you normally would.
Any changes you made to the Outlook version are updated on the InterAction version.
If the Meeting Organizer is External
If the meeting was sent by someone outside of your organization, any attendee on the meeting can synchronize the meeting InterAction at any time. Note that Outlook may automatically synchronize the meeting with InterAction when an attendee saves, accepts, or tentatively accepts the meeting, depending on the auto sync settings configured in InterAction Administrator.
The attendee who last updated the meeting is shown in the Syncing Meeting Bar (Meeting Sent by External Organizer).
Meeting Sent by External Organizer
Syncing Meetings as a Proxy
If you work as an Outlook delegate for other professionals at your organization, you must also have InterAction proxy rights to synchronize meetings for those professionals.
When setting the sync settings for a meeting, follow the same rules you normally do when working as a proxy in a user’s calendar. Before adding or editing syncing meetings, make sure the On behalf of setting is set to the correct person. If it is not (for example, you are adding a meeting from Jane Tarnoff’s calendar, but the On behalf of setting is set to Ed Roberts), you are notified in the Syncing Meeting Bar to change the On behalf of setting to the correct person before you can access the sync settings for the meeting.