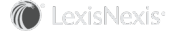The InterAction Ribbon and Menu
InterAction Ribbon
You can access the InterAction Ribbon (InterAction Ribbonwherever you are performing Outlook tasks. The buttons that appear on the Ribbon vary depending on where in Outlook you access it. For example, if you are viewing an email message, the Log this Email button displays.
The following table summarizes the buttons available on the InterAction Ribbon in Outlook and where they appear.
| Button | Description | Where does this button appear? |
|---|---|---|
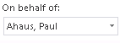
|
If you work as a proxy for other professionals, the proxy switcher lets you change the person you are working on behalf of. | This button is always visible on the InterAction Ribbon. |

|
Choose New Person or New Company from the New Contact drop-down list to add a new contact to InterAction. See Adding Person Contacts or Adding Company Contacts for more information on creating contacts. |
This button is always visible on the InterAction Ribbon. |

|
Lets you add a new activity to InterAction. See Overview of Contact Activity for details. |
This button is always visible on the InterAction Ribbon. |

|
Lets you add an Email activity to InterAction. See Overview of Contact Activity for details. |
This button is visible from any email folder in Outlook when you have an email highlighted. |

|
Opens the Contact Details to the Business Card for the selected contact. | This button is enabled/disabled depending on the Outlook item selected. If you have an item selected in Outlook which has an InterAction contact associated with it, the button will be enabled unless the contact is a user-only contact or unknown contact without a last name. |

|
Opens the Contact Details to the Connections tab for the selected contact. | This button is enabled/disabled depending on the Outlook item selected. If you have an item selected in Outlook which has an InterAction contact associated with it, the button will be enabled unless the contact is a user-only contact or unknown contact without a last name. |

|
Opens the Contact Details to the Upcoming Meetings tab for the selected contact. | This button is enabled/disabled depending on the Outlook item selected. If you have an item selected in Outlook which has an InterAction contact associated with it, the button will be enabled unless the contact is a user-only contact or unknown contact without a last name. |

|
Opens the Contact Details to the Interactions tab for the selected contact. | This button is enabled/disabled depending on the Outlook item selected. If you have an item selected in Outlook which has an InterAction contact associated with it, the button will be enabled unless the contact is a user-only contact or unknown contact without a last name. |

|
Opens the Contact Details to the Notes tab for the selected contact. | This button is enabled/disabled depending on the Outlook item selected. If you have an item selected in Outlook which has an InterAction contact associated with it, the button will be enabled unless the contact is a user-only contact or unknown contact without a last name. |

|
Opens the Report Chooser for printing a report. You can select the specific contacts to include on the report. | This button is always visible on the InterAction Ribbon. |

|
Lets you view all reminders you have set for all contacts. | This button is always visible on the InterAction Ribbon. |

|
Lets you view all alerts for your contacts. | This button is always visible on the InterAction ribbon. |

|
Lets you view all of your activities. | This button is always visible on the InterAction ribbon. |

|
Choose the down arrow to select a view of the InterAction Pane: Normal - the Pane is expanded. Minimized - the Pane is minimized. Off - the Pane is hidden. |
This button is always visible on the InterAction Ribbon. |

|
Lets you change your InterAction for Microsoft Outlook settings and preferences. Configuring User Settings and Preferencesfor details. |
This button is always visible on the InterAction Ribbon. |

|
Lets you add a task to InterAction as an activity. |
This button is available when you have a task open. |

|
Lets you add a new activity to InterAction. |
This button is available when you have highlighted a contact in Outlook Contacts. |
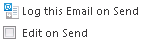
|
Indicates that you want to save a copy of the email message as an InterAction activity. The activity is logged when you send or save the message. If you select Edit on Send, the Activity dialog box opens when you send the message. From there, you can add more information or make changes. |
This button is available when you are composing a new email message. |

|
This button is only visible if your organization does not synchronize calendar items. It lets you add a new activity to InterAction. |
When you have highlighted a meeting in the Outlook Calendar or when you are viewing a meeting. |

|
Lets you search for contacts, whether individuals or companies. | The Search ability is always visible on the InterAction ribbon. |