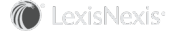Logging Contact Activity
There are several different methods for logging contact activities, depending on where you are working in Outlook.
For example, you can add an activity from an existing email message by choosing Log this Email. If your organization does not synchronize Outlook calendar items with InterAction, you can manually log meetings by choosing Log this Meeting from a calendar item (Logging Activities in Outlook).
NOTE If your organization synchronizes Outlook meetings with InterAction, you do not see the Log this Meeting button. Instead, the Syncing Meeting Bar displays at the bottom of calendar items. See Synchronizing Meetings with InterAction for more information.
See the following topics for more information on logging contact activity:
- Information Entered for an Activity
- Why Should I Include a Person's Associated Company on an Activity?
- Why Would I Add Contacts to the Activity That Are Not on the Outlook Item?
- Logging an Email Message or Calendar Item
- Logging Other Outlook Items
Information Entered for an Activity
When you create an activity, you record the history of the event. You are prompted for the type of activity (such as Meeting or Phone Call), the date, who can see the activity, and other settings. Some of this information can be pre-populated for you by specifying preferences (see Adding Outlook Items for details).
The following table describes the information you enter when creating or editing an activity.
| Field | Description |
|---|---|
| Type |
The activity type is used to classify the activity. This is useful for searching and filtering activities. For example, several areas of InterAction let you filter an activity list to show only phone calls (activities with the type Phone Call). You can set default activity types. Choose Settings from the InterAction Ribbon or Activity Settings when editing an activity. See Adding Outlook Items. |
| Date | Indicates the date of the activity. This is automatically set to the date of the Outlook item (when available) or the current date. |
| Subject | A short description of the activity. This is displayed when you view a list of activities. |
| Delete After | Indicates when the activity will be automatically deleted. Depending on the activity type, you may not be able to change this setting. |
| Who can see this? |
Indicates who in your organization can see the activity. The list will vary depending upon whether the activity is linked to a project or folder and contacts linked to the activity. You can set this to one of the following: • Everyone • Only Me (If you have a proxy, the proxy will also be able to see the activity) • Specific group (Specific group names are determined by the groups defined by your organization. The activity is not visible to users who are not in the group.) If you are viewing an activity linked to a project or folder, one of these values may display (but are read-only): • Marketing list determines • Working list determines • Matter/Engagement/Opportunity determines • Account plan determines |
| Lock Editing button |
If chosen, indicates that only the person who created the activity or their proxy can edit it. If this is not chosen, anyone who can see an activity regarding contacts can also edit the activity. Activities regarding a list or matter, opportunity, engagement, or account plan use different security to control who can edit this information. |
| Activity Settings button | Opens the Activity Settings dialog box where you can select default activity types for various kinds of activities. See Adding Outlook Items. |
| Notes |
Contains the detailed text of the activity. Add information about the activity here, such as what was discussed in a phone call. If the activity is created from an email message or a meeting, the email or meeting text and header information is included. The BCC line is not displayed in the header information. Your firm may elect not to display email or meeting text. |
| Linked Contacts |
Each contact included on the activity is displayed in the list. Contacts associated with an Outlook item may be added automatically to the list, based on your firm’s settings. Also, you can add any number of additional contacts to the activity. Normally when you add a person to an activity, the person’s associated company is also included. For more information about why you should include the company, see “Why Should I Include a Person’s Associated Company on an Activity?,” later. Depending on how your organization is configured: • The contact’s company name may or may not be automatically included. • Personnel in your firm may or may not be included on the list. Activities regarding contacts, marketing lists, and working lists always include at least one contact. If you do not add any contacts, the name of the current user or proxy will be included, even if your firm is configured to exclude internal personnel. Activities regarding InterAction matters, opportunities, engagements, or account plans do not need to include any contacts. |
Why Should I Include a Person's Associated Company on an Activity?
When you create an activity, you can link the activity to multiple contacts. In addition, InterAction offers the ability to automatically include each person’s associated company on the activity. For example, if you add Jane Tarnoff to the activity, her associated company Telenorth Financial Services would also be added.
Including the person’s company on the activity is a good idea for the following reasons:
- When viewing a company in InterAction, you have the full list of activities that occurred with the company. You do not have to check all of the company’s employees for other interactions that may not have been recorded on the company record.
- When the person leaves the company, the activity is not lost from the company.
- Similarly, the person contact retains the activity as a record of your organization’s interaction with the person.
Why Would I Add Contacts to the Activity That Are Not on the Outlook Item?
Each organization will have its own policies regarding when to add InterAction contacts to an InterAction activity. The following are some of the most likely reasons for doing so:
- Company contacts - The meeting is regarding or with a particular client. InterAction can be configured to include the associated company of a contact on the activity automatically. If your organization does not have InterAction configured that way, you can manually add the company contact to the InterAction activity.
-
External contacts - Your company is having a conference call with a prospect. Typically, a meeting request is sent through Outlook to other members of the organization but you do not include the external contacts on the invitation; they are notified either by phone or a separate email. You could do this for a number of reasons:
-
The external contact does not use Outlook.
-
Information is included in the notes of the meeting request that you do not want the external contact to see.
-
- Administrative assistant - The assistant is responsible for coordinating the meeting (handouts, lunch, room, etc.) but does not have a role in the meeting itself.
Logging an Email Message or Calendar Item
Follow these steps to add an activity when composing an email message, a meeting request, or adding a calendar item. Note that if your organization synchronizes Outlook calendar items with InterAction, you do not add meetings to InterAction using this procedure. Rather, you use the Syncing Meeting Bar at the bottom of the calendar item. See Syncing Meetings with InterAction for more information.
NOTE The procedure for creating an activity is the same for Outlook items that you are responding to or forwarding.
For more about the information you can enter when creating an activity, see Information You Enter for an Activity.
-
Start a new email message or calendar item in Outlook as you normally would.
-
Specify that you want to log the item to InterAction:
-
For email messages, choose the Log Email on Send button.
-
For calendar items, choose the Log Mtg on Send button.
-
-
If you want to edit the activity before it is saved to InterAction, do one of the following:
-
Choose the
 button in the InterAction Pane.
button in the InterAction Pane. -
Select the Edit on Send check box in the InterAction Ribbon
-
-
When you are finished composing the message or item, choose Send or Save.
-
If you chose to edit the activity before adding it to InterAction, the Add Activity dialog box displays (see Adding an Activity from an Email Message).
InterAction attempts to match the contacts to whom the message was sent with contacts in InterAction. This includes all the contacts in the To field and the Cc field.
NOTE Depending on how InterAction has been configured in your organization, contacts associated to your own organization may be filtered out of the activity. Type a name into the Enter Person’s Name field and choose Add to manually add the contacts back if necessary.
-
The Add Activity dialog box is automatically filled in with information from your email message. Review the information and update it as needed.
-
Depending on how your organization has configured InterAction, the text of your message may be copied into the activity. You can edit this text as needed.
-
The Linked Contacts section shows all contacts included in the email. You can change the list of contacts included on the activity.
-
To add a contact to the activity, type the person’s or company’s name in the appropriate field and choose Add.
-
-
Handle contacts that are not already in InterAction, if needed. Contacts not added to InterAction are not saved to the activity.
Person contacts who are not already in InterAction are listed separately in the Contact(s) not in InterAction section. Company contacts are listed in the Company Contact(s) area.
To add a contact, choose the plus icon (
 ) for the person or company.
) for the person or company.If Then A person is in your contact list, but not in the firm’s list The person is added to the firm’s contact list. A person is in the firm’s contact list, but not in yours The person is added to your contact list. A person is not in your contact list and not in the firm’s contact list The New Contact dialog box opens so you can add the contact to both your contact list and the firm’s at the same time. A company is in your contact list, but not in the firm’s list The company is added to the firm’s contact list. A company is in the firm’s contact list, but not in yours The company is added to your contact list. -
When you are finished making changes, choose Save & Close to save the activity or Save & Email to open a new email message with a link to the activity.
Adding an Activity from an Email Message
The Edit Activity dialog box displayed from an email message. The activity is automatically filled in with information from the email message.
Logging Other Outlook Items
You can create InterAction activities from other Outlook items, such as:
- Tasks
- Contacts
- Email Messages you have received
NOTE Depending on how InterAction has been configured in your organization, contacts associated to your own organization may be filtered out of email messages, meetings, and other activities. You can manually add the contacts to the activity, if necessary.
Do the following:
- Select the item in the main Outlook view, or open the item in Outlook.
- From the InterAction Pane or Ribbon, choose Log Activity for [Outlook Item]. The Add Activity dialog box opens populated with relevant information from the Outlook item.
- Edit the information in the dialog box as needed, then choose Save & Close to save the activity. You can also choose Save & Email to send an email containing a link to the InterAction activity.