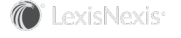Section Topics
Creating and Editing Company and Person Data Sets
You set the options for a company or person data set in the New/Edit Company/Person Data Set dialog boxes. These dialog boxes each have three tabs:
- Folder Tab
- Claim Tab
- Data Rules Tab
There are minor differences in the options for companies and people.
| Option Name | Description |
|---|---|
| Folder Tab | |
| Source Folder |
The folder in which the contacts are created. This should be either Firm Contacts - Companies or Firm Contacts - People in a standard InterAction environment. See Source Folder. |
| Include Folder |
The (optional) folder that Application Collaboration populates with a link to the contact. |
| Claim Tab | |
| Map Contact Based On |
These options indicate how Application Collaboration should match the harvested contacts with existing contacts. You can choose from one of four options:
For general information about mapping, see Mapping Contacts Between Your External Data Sources and InterAction |
| Include Company Association | Applies only to person data sets when Contact Name is selected. Indicates that Application Collaboration includes the company association when searching for existing InterAction contacts that match the harvested contacts. The company association is determined by the value set in the Match Company By section. |
| Map by contact name if no match is found by additional field mapping | Applies only when Additional Information is selected. Indicates that if the additional field does not exist in InterAction, map by the contact name. If the contact name is found, add the additional field on the contact. |
| Claiming Behavior |
These options indicated whether the external data source claims the contacts in InterAction:
|
| Allow users to edit all name fields in InterAction |
Indicates whether users in InterAction can edit the company or person names in the Windows Client, provided they have adequate access rights in InterAction. If this option is not selected, Application Collaboration locks down the name information in the Windows Client. InterAction ignores this setting when changes are made to name information through the Web Client. Changes to name information in the Web Client are governed by Data Change Management rules. See the following: |
| If No Match Is Found |
Indicates what happens if a contact in the data set does not match a contact in InterAction. The options are the following:
|
| Match Company By |
These options only apply to person data sets. The selected option determines the mapping method Application Collaboration uses to associate a person with the company for which he or she works. You can choose from three options:
For details, see Associating People with Companies. |
| Data Rules | |
| Manage Updates | Displays the applicable fields that Application Collaboration can update depending on whether this is a company or person data set. Select which fields you want the data set to update. If the applicable field is not selected, it is not updated in InterAction, even if new information is available through Application Collaboration. |
| Meaning of empty or null values |
Specifies how Application Collaboration handles null/empty values in the harvested data. You can choose one of two options when configuring the data set:
Note: The fields in the Manage Updates section of the Data Rules tab must be selected to be updated. For details, see Selecting How Application Collaboration Handles Null or Empty Values. |
| Correct values to use proper case (first letter capitalization) |
If selected, Application Collaboration capitalizes the first letter of each word. For example, TELENORTH FINANCIAL SERVICES becomes (in InterAction) Telenorth Financial Services. See Automatically Change Company or Person Names to Proper Case. |
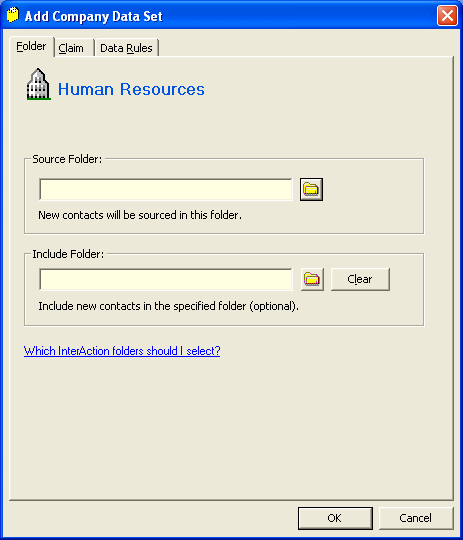
Add Company Data Set Dialog Box - Folder Tab
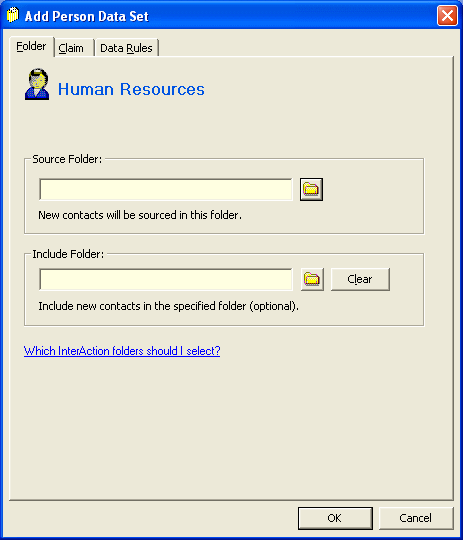
Add Person Data Set Dialog Box - Folder Tab
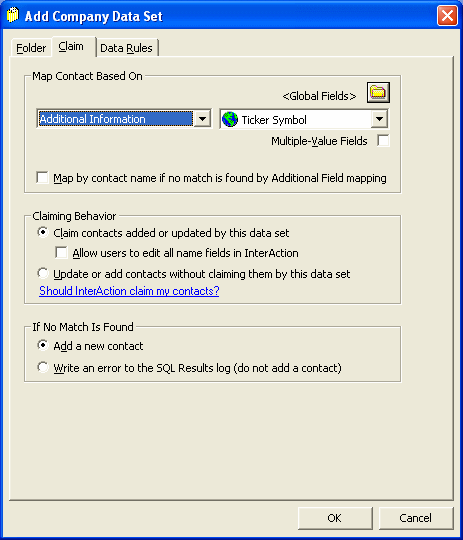
Add Company Data Set Dialog Box: Claim Tab
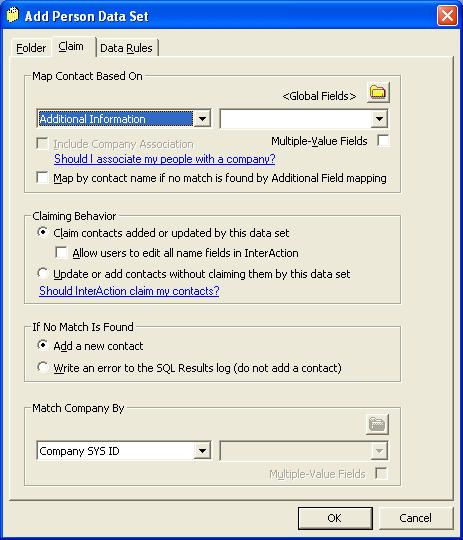
Add Person Data Set Dialog Box: Claim Tab
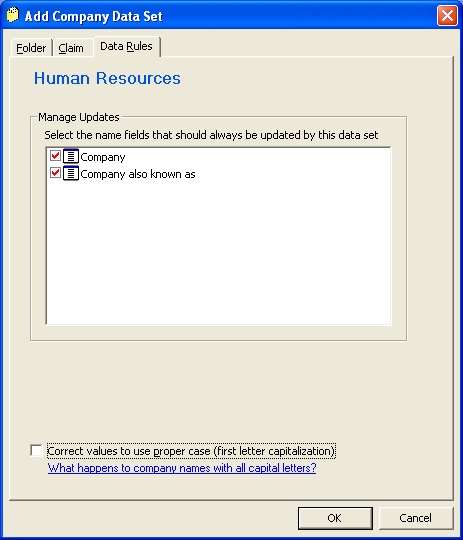
Add Company Data Set Dialog Box: Data Rules Tab
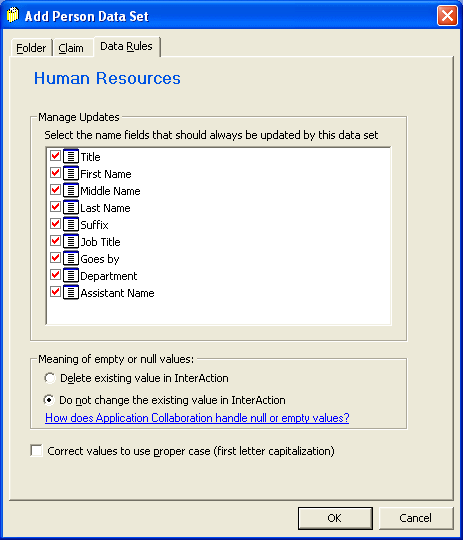
Add Person Data Set Dialog Box: Data Rules Tab
Create a Company or Person Data Set
-
Select the data source for the data set from the console list.
-
Do one of the following:
To Do This Create a data set for companies Click
 or choose Data Set > New > Company
or choose Data Set > New > CompanyCreate a data set for people Click  or choose Data Set > New > Person
or choose Data Set > New > Person -
Set the Source Folder for the contacts.
See Source Folder
-
If you want Application Collaboration to link the contacts into a second folder, set the Include Folder.
-
Choose the Claim tab.
-
Under Map Contacts Based On, select the method you want to use to map contacts that exist in both the external system and InterAction.
See Mapping Contacts Between Your External Data Sources and InterAction.
-
For a person data set, if you are mapping based on contact name, specify whether you wish to Include Company Association as part of your matching criteria.
-
If mapping by additional field, select the Map by contact name... check box if you want to map by contact name if the additional field is not found.
-
Specify the Claiming Behavior of the data set.
For more information, see To Claim or Not to Claim.
-
If you want users to be allowed to edit the data in InterAction, select the Allow Editing in InterAction check box.
This only applies to the data brought in using this data set. See Control Whether InterAction Users Can Edit the Company or Person Names.
Note: For a company, this includes the company name fields. For person, this includes the name, job title, department, and assistant fields.
-
Specify whether the contact should be added to InterAction If No Match Is Found.
-
For a person data set, if you want to associate people with companies, select the mapping option under Match Company By.
-
Choose the Data Rules tab.
-
Under Manage Updates, specify which fields should be updated through Application Collaboration.
Fields that are not selected are not updated.
-
For a person data set, specify how InterAction interprets blank values in the Meaning of empty or null values section.
-
If you want Application Collaboration to convert the name information to proper case, select the Correct values... check box.
See Automatically Change Company or Person Names to Proper Case.
-
Choose OK.
Edit a Company or Person Data Set
Caution: Changing the options for an existing data set deletes all data in the corresponding data set table. You need to rerun your harvesting routine to repopulate the table. If changing the options also changes the structure for the table, you also need to revise your harvesting routine.
-
Select the data source in which the data set belongs from the console list.
-
Right-click the person (
 ) or company (
) or company ( ) data set and choose Edit.
) data set and choose Edit. -
Change the fields as needed.
For details about the fields in a person or company data set, see Options Available in a Company or Person Data Set.
-
Choose OK.
Automatically Change Company or Person Names to Proper Case
If you select this option, Application Collaboration changes the capitalization for company and person names to proper case (first letter capitalized, all others lower-case). Note that this may have some unintended consequences for company names that are supposed to be all capital letters. For example, a company name in the external system stored as IBM becomes Ibm in InterAction. Note that names that include periods do not have their capitalization changed - so a company name like C.A.P.S. is not changed to proper case.
-
In the console list, right-click the person (
 ) or company (
) or company ( ) data set and choose Edit.
) data set and choose Edit. -
Choose the Data Rules tab.
-
Select the Correct values to use proper case (first letter capitalization) check box.
-
Choose OK.
Delete a Company or Person Data Set
Deleting an existing data set deletes the corresponding data set table and all data within it. However, it does not affect contacts already in InterAction.
-
In the console list, right-click the company (
 ) or person (
) or person ( ) data set to delete and choose Delete.
) data set to delete and choose Delete. -
When prompted, confirm the delete.
-
Update any harvesting routines to remove any references to the corresponding table.