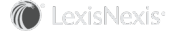Reminders
InterAction Reminders are a great way to get quick, easy value out of InterAction. With just a little bit of setup, you can begin receiving regular reminders that include your organization’s content and you can use that information to keep in touch with your clients and prospects.
Reminders are helpful because they:
- Identify key people to keep in touch with
- Set up regularly scheduled messages that remind you when to communicate with these contacts again
- Provide key details to show clients/prospects how much they are valued
- Grant easy access to more detailed information to help strengthen relationships
You can create, view, and edit reminders from Outlook.
NOTE You can set up preferences for Reminders, such as email format and delivery options. See Reminder Settings for details.
NOTE If InterAction Reminders are not enabled in your environment, you do not see options for reminders. For more information on configuring reminders, see the Configuring InterAction guide.
See the following topics for more information:
What are Reminders?
Reminders let you set up email messages for yourself so you remember to communicate with key contacts. Reminders consist of two parts: both a reminder and a reminder message.
Reminders
A reminder is where you set up the reminder message you want to receive. You can configure reminders for yourself from Microsoft Outlook.
NOTE Reminders can also be created in the InterAction Web Client.
In Outlook, a reminder is a configuration of:
- Contact - the person about whom you want to be reminded
- Frequency - the rate of recurrence with which you want to be reminded (daily or weekly) or if should be one-time
- Date - the day on which the next message is sent
- Description - notes that display on the reminder and explain why you are getting in touch with the contact
Reminders are held to these rules:
-
Each reminder can only have one contact.
Users cannot put multiple contacts on the same reminder.
-
Reminders are for individual users.
InterAction users cannot share reminders. However, different users can have their own individual reminders for the same contacts.
-
Only users and their proxies can see a reminder.
There are no limits to the number of reminders you can have in general or for a particular contact.
Reminder Messages
A message is the actual email message sent to you. You can choose how and when to act on the message. The message may include information such as the following:
- The information required to decide if a meeting or call is necessary
- Contact information to conduct the communication
- Links to add an activity
- A summary of the your last activity regarding this contact
- A means of viewing a report or sending it
- Ability to edit the next reminder
The message’s formatting and content is defined by site templates designed by your organization.
See Using a Reminder Email Message for more information on reminder email messages.
Recommendations for Creating Reminders
-
Use caution when setting up reminders. You may choose the same contacts as other users, so make sure that you are not flooding the contact with too many calls. Review recent activities for that contact and be sure not to swarm him or her.
-
Start slowly. Create around 6 reminders that you want delivered in the next few weeks. Choose contacts you haven’t spoken to in awhile and have a reason for calling them.
-
Consider spreading the reminders out so you don’t get all reminder messages in the same week.
View or Edit Reminders
You can view upcoming and past reminders for yourself or someone for whom you are a proxy in Outlook. When viewing reminders, you can edit and delete the reminders, as well as perform other actions.
Viewing a List of Reminders
To view a list of your reminders, choose View Reminders in the InterAction ribbon or menu. The View Reminders page displays all of your upcoming reminders. You can also view past reminders from this list.
Viewing a List of Reminders
[A] The Upcoming tab lists all your scheduled reminders. Choose the Past tab to view reminders that have already been sent.
[B] Use these links to edit or delete individual reminders.
[C] Choose Add Activity to add an activity to InterAction.
[D] Choose the Menu drop-down list to view/print a report of the listed reminders, change your reminder preferences, or access help.
Viewing Reminders for a Contact
In Contact Details, choose the Reminder link in the contact header to view reminders for a specific contact.
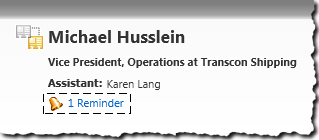
Reminder Link in Contact Details
Add a Reminder
You can create reminders from several locations within Outlook.
From a contact:
- In the Business Card flyout, choose Menu > Add Reminder.
- On a contact in search results, choose Menu > Add Reminder.
- In Contact Details, choose Menu > Add Reminder.
Add Reminder Dialog Box in Outlook
Before creating a large number of reminders, see Recommendations for Creating Reminders.
Create a Reminder
IMPORTANT If you are working as a proxy on behalf of another user, you need to choose that user before you start the new reminder. For example, select the user for whom you are a proxy before you search for the contact.
-
Start the reminder from a contact as described in Add a Reminder.
-
Select or change the contact about whom you want to be reminded, if necessary.
-
Set these options for the reminder:
-
Whether it is recurring or one-time
-
How often to be reminded, if it is recurring
-
The first (and possibly only, if it is one-time) day to receive a reminder
-
Some notes about why this reminder was created
-
-
Choose OK.
Using a Reminder Email Message
Your reminders are sent to you as email messages. The formatting, information, and links included in the message is determined by your organization.
Typical Reminder Message Delivered in an Email illustrates a typical reminder email message. From this message, you can choose the links for more information. For example, choose the View Report link to view a report for the contact. Depending on your preferences, the link either displays a specific report or it displays the Report Chooser to let you select the report to view.
Typical Reminder Message Delivered in an Email