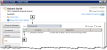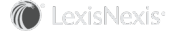Filtering Alerts and Selecting the Contacts to Monitor
Initially, you receive InterAction alerts for the following:
-
Contacts
-
All contacts in My Contacts
-
Contacts I Know (all contacts with whom you have a Knows relationship)
-
- Activities: All types of activities your organization allows you to monitor
Most likely, these settings are sending you too many alerts. If you have hundreds of contacts in My Contacts, and your organization lets you monitor dozens of activity types, you will be inundated with alerts.
You can filter the contacts and types of activities that generate alerts by accessing the configuration options in the Alerts window. You can tweak the settings until you are satisfied with the quality and quantity of alerts you are receiving.
NOTE You can also access the alert configuration options from the InterAction Ribbon by choosing Settings > Configure Alerts.
Accessing Alert Configuration Pages
[A] Choose Filter Alerts to select the types of activities and appointments to include in alerts.
[B] Choose Select Contacts to Monitor to select the contact lists (such as contact types or working lists) that you want to monitor.
See the following topics for more information:
- Filtering Alerts
- Selecting the Contacts to Monitor
- Creating a Custom Working List of Contacts to Monitor
Filtering Alerts
Your organization configures the activity types on which you can be alerted. Activity types describe the kind of activity recorded, such as E-mail, Letter, or Marketing Mailing.
Most likely, you do not want to see alerts for every possible activity type. For example, you may find that alerts for email messages and address changes clutter up your alert list, and you want to remove them.
To add or remove activity types included in alerts:
-
In Microsoft Outlook, choose the Alerts button in the InterAction Pane.
-
From the Alerts page, choose the Filter Alerts link.
-
Under Select the types that you want to filter on, select the types of activities and appointments you want to view in alerts.
The types are shown by group. You can select an entire group at once. Alternately, choose the + icon next to a group to see the detailed types within it (Activities to Include in Alerts).
-
Choose Save.
Activities to Include in Alerts
[A] In this group, only activities with the Meeting and Phone Call type are configured to send alerts.
[B] If you select a group, you are alerted on all types of activities included that group.
Selecting the Contacts to Monitor
When selecting contacts to monitor, you can choose any combination of the following lists:
- My Contacts
- Contacts I Know (contacts with whom you have a Knows relationship)
- Contact types in InterAction that your organization lets you monitor
- Working lists in InterAction that you have permission to see
By default, InterAction for Microsoft Outlook alerts you when there are updates to contacts in your My Contacts list and Contacts I Know.
If any combination of these lists includes the contacts you want to monitor, follow the procedure below to select the lists to include. If you created a custom working list of contacts to monitor, select that working list and clear the remaining lists on the page. See Creating a Custom Working List of Contacts to Monitor for more information on creating a custom list of contacts to monitor.
IMPORTANT It is highly recommended to create a custom working list that only includes the contacts you want to monitor. Monitoring all your contacts and contacts you know can generate a very long list of alerts.
To select the contacts to monitor through alerts:
-
In Microsoft Outlook, choose the Alerts button in the InterAction Pane.
-
From the Alerts page, choose the Select Contacts to Monitor link.
-
Select each list of contacts you want to monitor by selecting the check box next to the list name.
The available lists usually include My Contacts, Contacts I Know, InterAction contact types, your frequently used working lists, and other lists your organization has made available on this page.
-
Choose Save.
Contacts to Monitor
Creating a Custom Working List of Contacts to Monitor
Initially, InterAction alerts you on all contacts in My Contacts and contacts you know. This setting will most likely send you too many alerts and you might find it difficult to find the important updates to your contacts.
Create a custom list of contacts to monitor by adding only those contacts to a working list. For example, you may only be concerned with a few contacts associated with each of your major accounts or contacts on a matter in which you are currently involved.
Create the Working List: Contacts to Monitor
To create a custom working list of contacts to monitor:
-
Log on to the InterAction Web Client.
-
Choose Working List in the left navigation bar.
-
Choose New Working List.
-
Name the working list Contacts to Monitor.
Alternately, you can name the list 1 - Contacts to Monitor to make sure it appears at the top when viewing a list of working lists.
-
Add a Description and choose a Type for the working list.
The type is not important for this working list; choose the type that is most applicable.
-
Choose Save.
-
Choose Close.
Add Contacts to the Working List
Next, add contacts to the Contacts to Monitor working list. To add a set of contacts to the working list (for example, several contacts in My Contacts), use the InterAction Web Client. Individual contacts can be added by using the Web Client or InterAction for Microsoft Outlook.
There are several ways to add a contact to a Working List in the Web Client. The steps below illustrate how to add contacts from My Contacts. You can also use the same procedure to add contacts from other lists. Or you can search for contacts individually and add them that way.
NOTE For help with using working lists in the InterAction Web Client, see the Using the InterAction Web Client and Desktop Integration guide.
To add your contacts to the list using the InterAction Web Client:
-
Log on to the InterAction Web Client.
-
Choose My Contacts in the left navigation menu.
To add contacts from a different list, open the list.
-
Select the contacts to add.
-
Choose Actions > Add to Working Lists.
-
Select the Contacts to Monitor list you created in “Create the Working List: Contacts to Monitor,” earlier.
-
Choose Save.
To add a single contact to the list using InterAction for Microsoft Outlook:
-
Access the Contact Details page for the contact to add.
For example, hover over the Business Card in the InterAction Pane when viewing an Outlook item that includes the contact, choose the contact from the contact switcher, then choose View All Contact Info.
NOTE For more information on the InterAction for Microsoft Outlook Contact Details page, see Using Contact Details to View and Edit Contact Information.
-
Choose the Lists tab.
-
Choose Working Lists from the View drop-down list.
-
To monitor the contact, select the Contacts to Monitor working list you created in Create the Working List: Contacts to Monitor.
-
Choose Close.
Adding a Contact to the Contacts to Monitor Working List
[A] Choose Working Lists from the View drop-down list.
[B] Select the working list you created for monitoring contacts.
Monitor the Working List
Next, configure InterAction to only alert you on contacts in the Contacts to Monitor list.
-
From the Alerts page, choose the Select Contacts to Monitor link.
-
Select the Contacts to Monitor list you created in Create the Working List: Contacts to Monitor.
-
Clear the check boxes for all other contact lists on the page.
-
Choose Save.