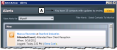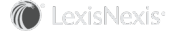Reviewing Updates to Your Contacts
Contacts that are in both your list and the Firm’s List may be updated by other users in your organization. You can choose to review these updates and decide whether you want to update your contacts with the information from the Firm Contact.
This gives you control over your own contacts, while at the same time it provides you with potentially valuable information from others in your organization.
NOTE You can choose to either accept updates automatically or review them on a case-by-case basis. If you prefer to not review these changes, you can automatically accept changes from the organization. See Contact Update Settings.
You can review the updates for all contacts with pending updates at once. Whenever you have contacts in this state, InterAction for Microsoft Outlook displays a message at the top of the Alerts window. Choosing this link displays the Review My Contact Updates page. You can choose from one of the following options:
- Skip the review and automatically update the contacts. In this case, all of your contacts with pending updates are updated to match the Firm Contacts. For details, see Automatically Accept Updates.
- Automatically accept updates to contacts that are highly managed by your Firm and review the updates for all other contacts. This is a good way to save time when reviewing updates. For details, see Automatically Accept Updates to Highly Managed Contacts.
- Review all contact updates. In this case, you view the updates for each contact on a contact-by-contact basis. You can accept the updates at an individual field level – for example, you could accept a changed phone number while rejecting a changed email address. For details, see Review All Contact Updates.
Accessing Review My Contact Updates
[A] Choose View to review the contact updates and decide which you want to accept.
Page for Choosing a Review Option
Tips for Reviewing Updates to Your Contacts
There are several ways you can reduce the amount of time needed to review contact updates, while at the same time ensuring that your most important contacts are correct.
- When reviewing all updates, choose the option to automatically accept updates for highly managed contacts. These are contacts that your organization is actively maintaining, so most likely the data in the organization’s versions of these contacts will be up-to-date. See Automatically Accept Updates to Highly Managed Contacts.
- When paging through the updates, you can skip a contact and review it again later if desired. You may want to skip past less important contacts and focus on the most important ones.
- For any contact, you can select the option Automatically accept all future updates for this contact. As you become more comfortable with the quality of the organization’s data for certain contacts, you can select this to prevent the need to review the contact in the future.
- You do not need to review all contacts at once – you can exit the review process at any time and then continue it later.
- One useful technique is to review updates for your most important contacts (skipping the rest), then choose to accept all updates for the remaining contacts.
Automatically Accept Updates
When you automatically accept all updates, your contacts are updated with the changes made to the corresponding Firm Contacts. For example, if another user changed a phone number for one of the contacts, that updated phone number is copied to your version of the contact as well.
-
In the Alerts window, choose the View button next to the You have [n] contacts with updates to review message.
If you currently do not have any updates to review, the View button is disabled.
-
Select Skip the review and automatically update my contacts.
-
Choose the OK button.
-
After all updates have been applied, a success message is displayed. In the message window, you may choose Yes/No to update the Contact Update Setting for all contacts whose updates were just automatically applied. If you choose Yes, the update setting for these contacts is set to ‘Automatically keep the contact up to date.’
Automatically Accept Updates to Highly Managed Contacts
To help you save time, you can automatically accept updates for certain contacts, while still reviewing updates for other contacts in your list. You do this by automatically accepting updates to highly managed contacts.
These are contacts in collections that are managed by data stewards and “certified” to contain good data. By certifying the contacts in this way, your organization is indicating that these contacts will always be kept up-to-date. You can normally accept updates for these contacts without reviewing them.
-
In the Alerts window, choose the View button next to the You have [n] contacts with updates to review message.
If you currently do not have any updates to review, the View button is disabled.
-
Select the I want to review updates to my contacts option.
-
Select the Yes - Automatically accept updates to these highly managed contacts and let me review the rest option.
If this option does not appear, your organization has not certified any contact collections as highly managed.
-
Each certified collection of contacts appears in the list. Select the check box next to each one for which you want to skip updates.
For example, in Page for Choosing a Review Option there are two collections – Top Clients and Our Personnel. If you select only Our Personnel, then the following occurs:
- Any contacts with updates that are considered Our Personnel are automatically updated with the changes.
-
Any contacts with updates that are considered Top Clients are not automatically updated. You can review these contacts on a case-by-case basis.

-
Choose the OK button. InterAction updates the highly managed contacts and displays a success/confirmation message.
-
Decide whether you want to automatically accept future updates to the highly managed contacts.
-
If there are any other contacts with updates, you will need to review them separately. For details, see Review All Contact Updates.
Review All Contact Updates
When you review all contact updates, InterAction displays a dialog box for each contact (Reviewing Updates for a Contact). All of the differences between your contact and the Firm Contact are displayed. You can accept and reject the updates at an individual field level – for example, you could accept a changed phone number while rejecting a changed email address.
When you accept an update, the change is copied to your version of the contact. When you reject a change, your contact is unchanged.
NOTE Rejecting a change causes your version of the contact and the firm’s version to be different. You can view these differences later if necessary. See the Using the InterAction Web Client and Desktop Integration guide for more information.
-
In the Alerts window, choose the View button next to the You have [n] contacts with updates to review message.
If you currently do not have any updates to review, the View button is disabled.
-
Select the I want to review updates to my contacts option.
-
Select the No - I want to review all updates option.
-
Choose the OK button. InterAction displays the Review My Contact Updates dialog box.
-
Review and accept or reject the updates.
See Reviewing Updates for a Contact for an illustration of these options.
To Do This Accept an update Select the check box next to the update in the Accept Pending Update column. Reject an update Clear the check box next to the update. Automatically accept all future updates for this contact Select the Automatically accept all future updates for this contact check box. NOTE For some contacts, you may see a note that the contact is being skipped. In this case, you do not need to do anything; InterAction moves on to the next contact. For more information, see Why are Some Contacts Automatically Skipped When Reviewing Updates?.
-
Choose Save to apply updates to the contact. If you want to come back to these updates later, choose Skip.
-
Repeat this procedure for each contact that needs review.
Reviewing Updates for a Contact
[A] To reject a change, clear the check box.
[B] To accept a change, select the check box.
[C] Choose Save to make the updates to this contact and display the next contact that needs review.
[D] Choose Skip if you’re not sure. The contact is not updated – you can review the changes again later.
[E] Select the Automatically accept ... check box and choose Go to automatically update all remaining contacts without review.
[F] Choose Close to exit the reviewing process without completing it. You can continue the review later.
Review Updates to a Single Contact
Whenever an individual contact has updates for review, InterAction for Microsoft Outlook displays a Review My Contact Updates link on the Contact Details page. The icon for the contact is also displayed differently (![]() ).
).
Reviewing Updates to a Single Contact
[A] The icon for the contact indicates that there are pending updates for review.
Choose this link to review the updates for this contact.
Choose this link to open the Review My Contact Updates page for the contact.
Why are Some Contacts Automatically Skipped When Reviewing Updates?
When reviewing all your contact updates at once, you may see a message indicating that a contact update is being automatically skipped. This can occur if the contact’s information has been reverted so that your version and the firm’s version are no longer different.
This occurs in the following scenario:
- You have a particular contact in your contact list.
- Another user makes a change to the firm version of the contact. The firm version and your version are now different, so the contact is flagged as having an update. At this point, you see the “There are contacts with updates to be reviewed” message on the Alerts page.
- At some point before you have a chance to review your contact updates, someone changes the contact back to the original value. Your version of the contact now matches the firm’s version, but the contact is still flagged as having an update.
In this scenario, when you review your contact updates, you see a message indicating that there are no longer any differences for the contact. You do not need to do anything on this dialog box. InterAction automatically skips the contact and moves on to the next one.
When you finish reviewing your updates or if you close the dialog box before finishing, InterAction displays a message indicating the number of contacts that were skipped.
Message Indicating Skipped Contacts
This is purely for your own information; you do not need to take any actions.
If there are a large number of contacts that need to be skipped, you may see the dialog indicating that contacts are being skipped repeatedly for a long time. The contact name and the number of the contact you are viewing increments as these skipped contacts are processed.