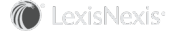Overview of User Settings and Preferences
InterAction for Microsoft Outlook lets you configure your Outlook environment by changing user settings and specifying preferences. These configurations are performed on a user-by-user basis, so you can set them to compliment your workflow.
Most of these settings can also be accessed in the My InterAction page of the InterAction Web Client. Any settings you set in the Web Client are reflected here. Similarly, changes you make here are also reflected in the Web Client.
TIP To view InterAction for Microsoft Outlook version information, choose Settings on the InterAction Ribbon or toolbar, then choose About InterAction.
The table below lists which settings are available and where you can find more information. All these settings are accessed by choosing the Settings option on the InterAction Ribbon or menu in Outlook.
| Use this setting... | To control this... |
|---|---|
| About... | Shows a dialog containing the version number, user information, database information, etc. |
| Adding Outlook items... |
The default activity types used when logging items to InterAction. If your organization synchronizes calendar items to InterAction, use this option to configure settings for syncing meetings (never sync, manually sync, or automatically sync). |
| Reminder Settings... |
When to send reminder messages (for example, daily or weekly), the format to use (HTML or text), and which report to use. Reminder Settings may not be available, depending on your organization or user account configuration settings. |
| Configure Alerts... | The types of alerts you want to receive, as well as the contacts to monitor. |
| New Contact Settings... |
• Whether you want to automatically accept firm updates to contacts or review updates before they are applied. • Which contact data to keep confidential by default (for example, Mobile Phone and Home Phone). • How you want your relationship information to display when you add a contact to the Firm List. • Which action should be taken when you add a new contact to Outlook (add to Firm List, don’t add to Firm List, or prompt me first). |
| Contact Updates... | Whether to automatically accept some types of updates from the firm (such as formatting updates or updates to empty fields) so you have fewer updates to review. |
| Manage Contact List... | The name of your contact list (such as “Jane Tarnoff’s Contacts”) and custom fields. |
| Edit Proxies... | Your proxy list. These are the InterAction users that can work on your behalf. |
| Regional Settings... |
How formats display in your environment (time, dates, numbers, and measurements), depending on your locale. Regional Settings may not be available, depending on your user account configuration settings. |