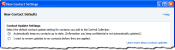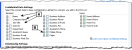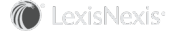New Contact Settings
The New Contact Settings lets you select the default settings applied when you add a new contact to the Firm List.
To access New Contact Default settings, choose the Settings option on the InterAction Ribbon or menu in Outlook, then choose New Contact Settings.
IMPORTANT The New Contact Settings here impact all new contacts contributed to InterAction through IMO. They override the New Contact Settings set by you in the InterAction Web Client.
The options are divided into three areas:
- Contact Update Settings
- Confidential Data Settings
- Relationship Settings
If you make changes and save either the Contact Update Settings or Confidential Data Settings, you can apply those changes to all existing contacts in your user contact list.
Contact Update Settings
The Contact Update Settings section determines how changes to the Firm Contacts are applied to contacts in your user contact list. These settings apply only to contacts that are in both your list and the Firm List.
You can choose one of the following settings:
- Automatically keep my contacts up to date. (Information you keep confidential is not automatically updated) - When changes are made to the contact in the Firm List, InterAction automatically updates your version of the contact.
-
I want to review updates to my contacts before they are applied - When changes are made to the contact in the Firm List, InterAction flags the updated fields, allowing you to review what changes you want applied to your version of the contact. You can then review these updates from either of the following pages in the InterAction Web Client:
-
Review My Contact Updates from My Contacts on the Contact Details page.
-
There are contacts with updates to be reviewed from the Home Page Message Center.
-
New Contact Defaults
Confidential Data Settings
The Confidential Data Settings options within the New Contact Defaults specify the contact data that you wish to keep confidential by default for contacts that you share with the organization on the Firm List.
A contact’s Name, Job Title, and Company Name must be contributed to the Firm List and cannot be selected to be kept confidential. Lock icons (![]() ) indicate information that has been designated as confidential. To select the contact data that you wish to keep confidential, choose the check box to the left of the contact data field.
) indicate information that has been designated as confidential. To select the contact data that you wish to keep confidential, choose the check box to the left of the contact data field.
Confidential Data Settings
[A] A contact’s Name, Company Name, and Job Title cannot be kept confidential.
[B] Select the check box next to the lock icon to indicate that you want to keep the data in this field confidential. This becomes the default for new contacts added to your list.
Relationship Settings
The Relationship Settings determine the following:
What to do with contacts that are created in Microsoft Outlook. You can choose one of the following actions to occur:
-
Add it to the Firm List - this option always adds new contacts from your other contact manager to the Firm List when the synchronization occurs.
-
Keep the contacts in my list only. Do not add it to the Firm List - this option always adds new contacts from your other contact manager to your user contact list, but does not add them to the Firm List when the synchronization occurs.
-
Ask me to decide if the contacts should be added to the Firm List - this option adds new contacts to your user contact list, but provides an indication that you need to decide whether or not it is added to the Firm List.
Relationship Settings
Once you have made all selections in the Contact Update Settings, Confidential Data Settings, and Relationship Settings, choose the Save button.
NOTE The ability to select a Knows relationship (or not) occurs when you create/add a new contact in the New Contact Wizard and when you edit the contact. There is no default setting in the New Contact Default settings for this. Specifying a Knows relationship can only be done for a contact shared with the firm.