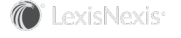Section Topics
Selecting the Additional Fields to Populate
Each single-value Additional Field data set can be configured to populate one or more InterAction additional fields with data from from the external system.
For example, the data set called Client Revenue might bring in the following three key revenue fields:
- YTD Revenue
- Last Year Revenue
- 2 Years Ago Revenue.
Each field you select to populate becomes a column in the data set table. You harvest the data for the field into this column.
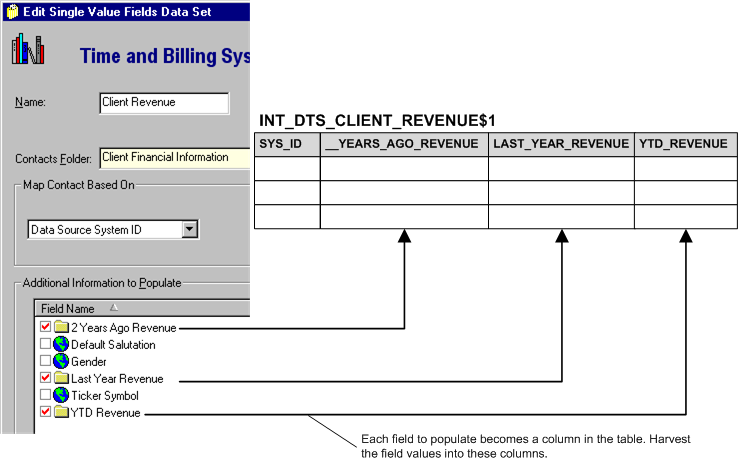
Fields to Populate Become Columns in the Table
Also note that the name of the additional field to populate is converted to a SQL column name. Therefore, names preceded by numbers (such as 2 Years Ago Revenue) are prefixed with underscores in the SQL table (such as __YEARS_AGO_REVENUE).
Note that this works differently when populating a field that uses the Variable Field Additional Field extension. For details, see Populating Fields that Use the Variable Field Additional Field Extension.
Finally, when selecting the set of fields to populate with a single data set, only select fields that can be harvested together. This is important, as Application Collaboration can be used to delete values. For details, see Deleting Additional Field Values with Application Collaboration.
This section covers the following topics:
- Data Types for Additional Fields
- Selecting the Field Visibility (Global or Folder-Specific)
- Using Application Collaboration to Move Folder-Specific Fields
- Additional Field Extensions
- Populating Fields that Use the Variable Field Additional Field Extension
- What Happens if You Delete an Additional Field Populated by Application Collaboration?
- Deleting Additional Field Values with Application Collaboration
- Select the Additional Fields to Populate
Data Types for Additional Fields
Each InterAction additional field has a specific data type. You can populate any type of additional field with Application Collaboration. However, the data you harvest for the field must meet the applicable requirements for the additional field.
| Data Type | Requirements for the Harvested Data |
|---|---|
| Decimal | Must be a valid number and meet the minimum and maximum values as defined by the field. |
| Extension |
Must be the type defined for the field. For example, if the extension defines a Date field, your data must meet the same requirements for the Date data type. For more about extensions, see Additional Field Extensions Note that Application Collaboration provides a special data set for populating additional fields controlled by the InterAction Variable Field Additional Field Extension included with InterAction 4.2 and later (see Populating Fields that Use the Variable Field Additional Field Extension). |
| InterAction User | Must match an InterAction user account name. |
| Text | Must be within the maximum length limit defined for the field. |
Selecting the Field Visibility (Global or Folder-Specific)
In InterAction, additional fields can be either global (visible from all folders) or folder-specific (visible from a particular folder). When defining an Additional Field data set, you can choose to populate global fields, folder-specific fields, or both.
When you first create a new additional field data set, the list of additional fields to populate contains all global fields, like the following:
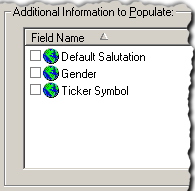
If you want to populate a folder-specific field, you select a Contacts Folder. This adds all the folder-specific additional fields for that folder to the list of fields to populate. In this example, the three revenue fields are specific to the Client Financial Information folder.
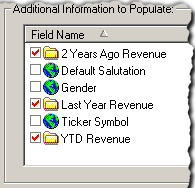
You can distinguish global and folder-specific fields in the list by the icon that displays next to the field:

|
Global Field |

|
Folder-Specific Field |
When transforming the data set, Application Collaboration automatically links a contact into the specified folder, if necessary. This lets you link into more than just one include folder.
For example, assume you have a Company data set with the Firm Contacts - Companies folder as the source folder and Client Financial as the include folder. You also want to populate some folder-specific fields in the Business Development Information folder.
In this scenario, you would create an Additional Field data set, set the contacts folder to Business Development Information, and select the Business Development Information fields to populate.
When transforming the data, if a contact is not already linked into the Business Development Information folder, Application Collaboration automatically creates the link.
An additional field data set can have only one contacts folder. Therefore, to populate folder-specific additional fields in different folders, you must create a separate data set for each folder.
Using Application Collaboration to Move Folder-Specific Fields
In InterAction, moving folder-specific additional fields and classifications from one folder to another is normally a manual process. You can easily set up the fields in the new folder and link the same contacts into the folder, but you must transfer the actual field values for each contact manually.
Application Collaboration can make this process much more automatic, making it easier to re-organize folders in your InterAction implementation if necessary. For example, suppose you initially created several folders to track related information, then decide to consolidate the data into a single folder. You can use this procedure to transfer the field values to the new single folder.
-
Create the new folder and define the additional fields you want to move from the original folder.
-
In Application Collaboration, create a new Additional Field data set with the following settings:
-
Contacts Folder: The new folder you want to move the field values to.
-
Map Contact Based On: Interface InterAction Contact ID (Listing ID).
-
Additional Information to Populate: The fields you want to populate in the new folder.
Note the order of the columns in the data set table created for this new data set.
-
-
In InterAction, open the original folder (the one you want to move the data from) and export the following information from the folder. Export the data in the same order as the data set columns noted above:
-
Contact ID (Called Listing ID in earlier versions of InterAction and in the table).
-
Contact Source ID (Called Listing Source ID in earlier versions of InterAction and in the table).
-
Each field to move
-
-
Load the CSV file into the Additional Field data set created in step 2. Right-click the data set and choose Load from File.
For more information about loading CSV files, see Loading a Text File.
-
Execute the data set.
-
The contacts are linked into the new folder.
-
The exported additional field values from the original folder are set in the new folder.
-
-
Review the new and old folders in InterAction. Move and/or link any other contacts as needed.
Contacts from the original folder that did not have any values in the additional fields are not automatically linked.
You can use a similar procedure for moving additional field values from folder-specific to global fields, or vice versa. You can also use this method to set classifications.
Additional Field Extensions
In InterAction, Additional Field Extensions let developers customize the interface, validation, and behavior of additional fields. These extensions often perform extensive validation on the data users enter.
You can use Application Collaboration to populate an additional field controlled by an extension. However, Application Collaboration does not invoke the extension. This means that any custom validation normally performed by the extension does not take place. This is because Application Collaboration transfers data quickly and without the need for user intervention. Invoking an additional field extension would force the system to stop and wait for a response.
Note: Application Collaboration includes a special data set for populating additional fields controlled by the InterAction Variable Field Additional Field Extension included with InterAction 4.2 and later. For details, see Populating Fields that Use the Variable Field Additional Field Extension
If you are working with an additional field extension that performs custom validation, you may be able to create a custom program that can run the validation against the harvested data before the transformation.
For example, if the extension validates that a date value falls within a particular range, you could create a program that checks the data in the data set table for that criteria before running the transformation.
Note that this solution does not work if the additional field extension uses the KeyString field.
Populating Fields that Use the Variable Field Additional Field Extension
InterAction includes an additional field extension for creating additional fields that let you structure the data users enter into multiple fields or columns. For example, you might want to store data about a contact’s fluency in languages. This might include the language and the degree to which the person can speak, write, and read in it.
With the variable field extension, you can set up a single additional field to collect all these items. Windows Client users then enter the data in a dialog box with separate edit boxes for each field. This structure makes it very easy to enter the data correctly.
Application Collaboration includes two data sets for populating these types of fields:
- Single-value, Multiple Column Fields data set
- Multiple-value, Multiple Column Fields data set
When you create one of these data sets, you set all the same options as for any other additional field data set. The difference is that the harvesting table includes a separate column for each column defined for the field.
For example, you might have an additional field called Language that is actually made up of four separate columns using the variable field additional field extension:
- Language
- Speaking Ability
- Writing Capability
- Reading Ability
If you define a single-value, multiple column data set and select to populate this Language field, the harvesting table includes all four of these columns:
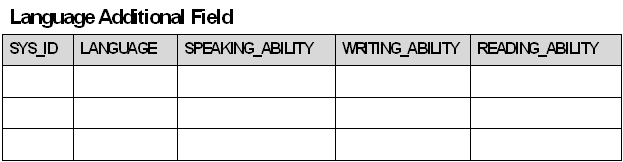
You harvest the appropriate values into each of the columns.
What Happens if You Delete an Additional Field Populated by Application Collaboration?
If a user deletes an additional field definition in InterAction, any additional field data sets that reference that additional field become invalid. This is a critical error for Application Collaboration that completely stops the transformation with an error message.
To correct the problem, edit the data set and remove the invalid additional field. This deletes any harvested data currently in the data table.
Deleting Additional Field Values with Application Collaboration
Application Collaboration can delete the value of an additional field for a contact. To delete a value, you harvest the identifying information for the contact (such as the data source ID, the contact ID, or an additional field mapping value) and leave the column for the additional field value blank.
For example, suppose you create a data set which updates three fields:
- 2 Years Ago Revenue
- Last Year Revenue
- YTD Revenue
The data set produces a table with four columns:
- SYS_ID
- __YEARS_AGO_REVENUE
- LAST_YEAR_REVENUE
- YTD_REVENUE
If you harvest a contact’s ID in the SYS_ID column, but leave the remaining three columns blank, Application Collaboration deletes the values for that contact from the three additional fields.
If you harvest a contact’s SYS_ID, and a value in the YTD_REVENUE column, but leave the other two columns blank, Application Collaboration updates the YTD Revenue field, and deletes the values in the 2 Years Ago Revenue and Last Year Revenue fields.
Therefore, when using a single data set to update more than one additional field, be sure to only group together fields that can be consistently harvested together.
Select the Additional Fields to Populate
Caution: Changing the options for an existing data set deletes all data in the corresponding data set table. You need to re-run your harvesting routine to re-populate the table. If changing the options also changes the structure for the table, you also need to revise your harvesting routine.
-
Select the data source in which the data set belongs from the console list.
-
Right-click the additional field data set (
 ) or Single Value, Multiple Column Fields data set (
) or Single Value, Multiple Column Fields data set ( ) and choose Edit.
) and choose Edit. -
If you want to use the data set to populate folder-specific additional fields, set the Contacts Folder to the appropriate folder. Choose Browse to find and select the folder.
-
Under Additional Information to Populate, select the fields you want to populate. Global and folder-specific additional fields are indicated as follows:

Global Field 
Folder-Specific Field -
Choose OK to save your changes.
-
Note the new table structure for the data set table. The table structure displays in the right pane of Application Collaboration when you select the data set.
-
Update your harvesting routine to harvest the appropriate additional field data into the columns. Each field you select to populate becomes a column in the table.